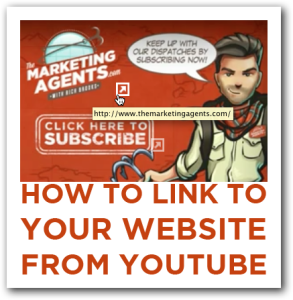 Have you ever wanted to link to your website directly from within a YouTube video? Then this post is for you.
Have you ever wanted to link to your website directly from within a YouTube video? Then this post is for you.
Dear Rich,
I’ve recently starting using YouTube as part of my online marketing campaigns. I know I can ask viewers to visit my website as part of the narrative, or create a link to my website (or landing page) in the description, but is there anyway to create a link from within the video?
–YouTubing in Eustice
Dear YouTubing,
If I had gotten this email a few months ago I would have said yes, but you’ll need to jump through a bunch of hoops and create overlay ads for your videos, something that can add quite a bit of time to your video marketing.
If I had gotten this email a few weeks ago I would have said yes, but you’ll need to use some 3rd party software.
But, I got this email this week, and so I can answer YES!
Yes, Virginia, there is a way to create external links from within a YouTube video to a website or landing page.
It will require flipping a couple of switches in YouTube, having a Webmaster Tools account for the website in question, and associating these accounts.
I created a how-to video that will walk you through the process and posted it to (where else?) YouTube, and titled it How to Create External Links in YouTube.
And, for those people who don’t like to watch how-to videos, and for the search engines who need words to understand what this post is all about, here’s the walkthrough of how to create external links in a YouTube video.
Associate Your Website with Your YouTube Channel
- Log into your YouTube account.
- Click on the down arrow next to your profile picture which will open a menu. Click Video Manager.
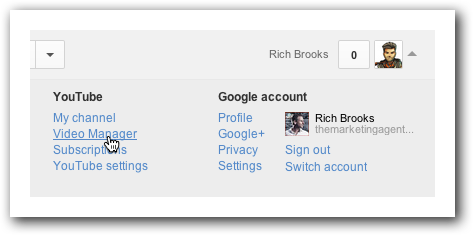
- Click on Channel Settings in the left hand navigation when it appears.
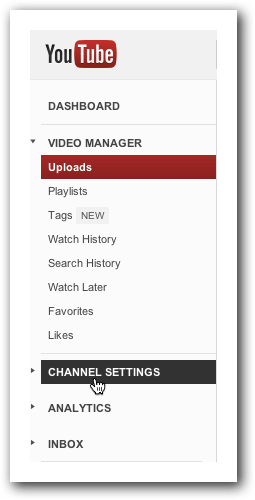
- Click on Associates Websites and then enter your website.
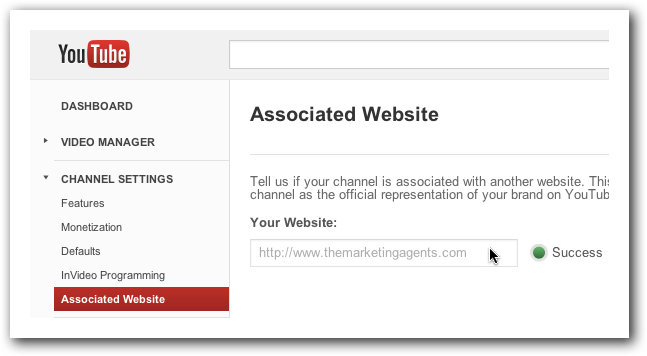
Connect Webmaster Tools
- Log into Webmaster Tools.
- Select the website in question (there may be more than one.)
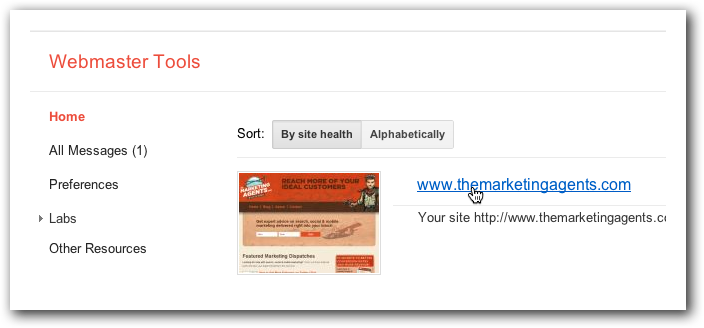
- Click Configuration in the left hand menu, then Associates.
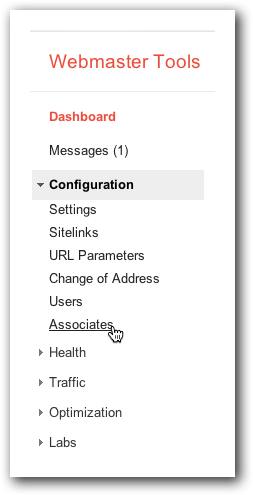
- Click the Add a New User button.
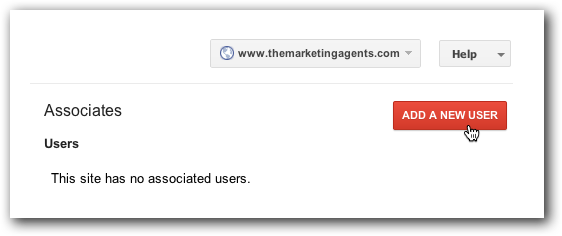
- Enter the email associated with the Google Account (and YouTube channel), select the YouTube checkbox, and click Add.
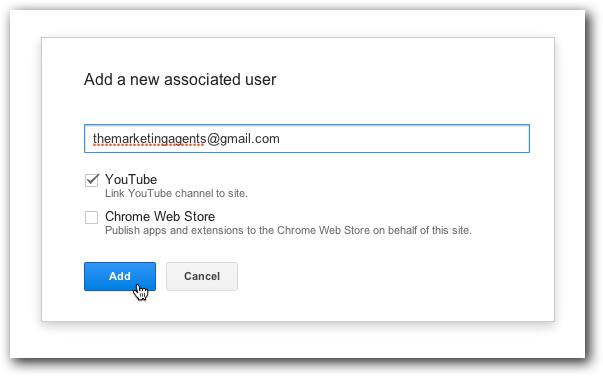
Verify Your YouTube Partner Account
So, in the video above I inadvertently deleted the text in the third callout title. When I discovered my mistake, I already had a handful of likes, so I decided to keep the imperfect version. From now on, no misstakes. I promise. 😉
- Return to YouTube and your Channel Settings. Click on Features this time. If your account isn’t verified, click on Verify.
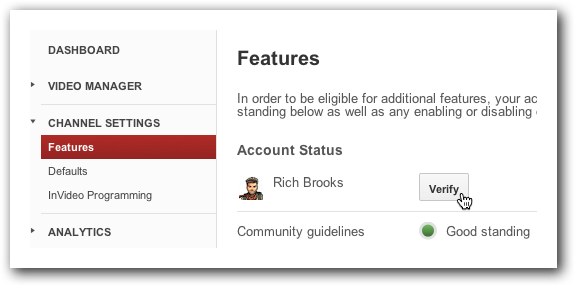
- On the next screen Google will ask you to enter in a phone number to receive a call or text with a verify code in it.
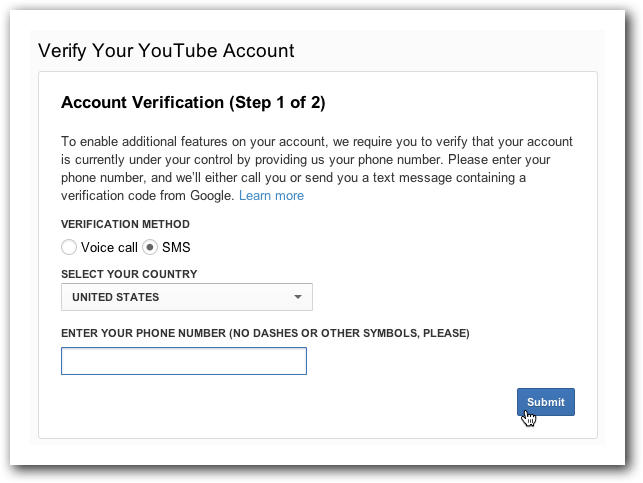
- Once you receive your code, enter in on the next screen.
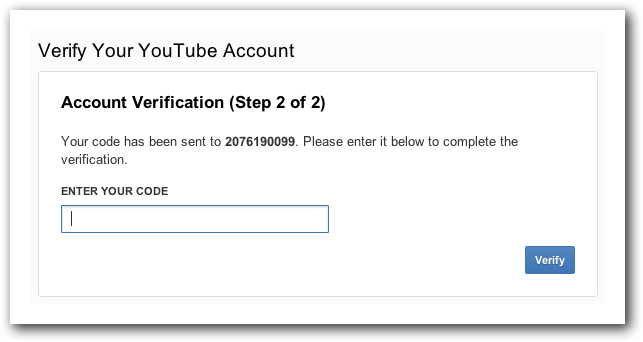
Enable External Links in YouTube
- Go to your Video Manager.
- Select any video, click on the arrow next to Edit and choose Annotations.
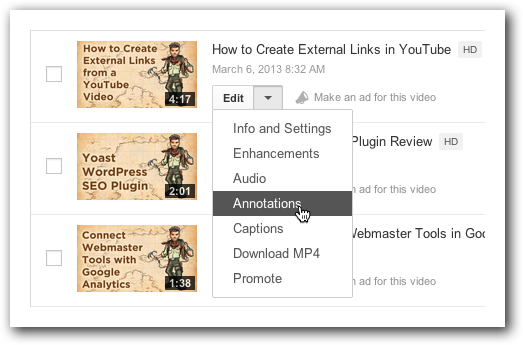
- On the next screen you’ll see a big, blue bar across the top, asking if you want to enable external links. Click the Enable button and agree to the Terms & Conditions on the popup window. (Sorry, no screen grab!)
- I’ve discovered that even after you enable external links, it won’t work the first time. My recommendation is to now go back to your Video Manager and reselect Annotations for the video you want to create links from.
- Get to the point in the video where you want to add the external link. Click on Add annotation and select Speech Bubble, Note or Spotlight. I chose Spotlight in the video, because I like how you can overlay it on a “button” in your movie.
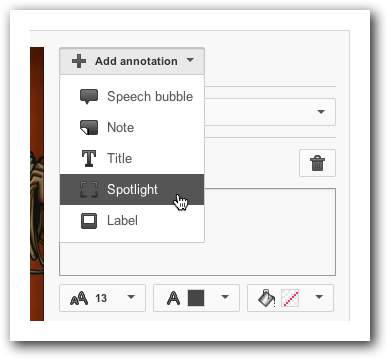
- You can choose any font size, color or background you prefer. I keep the font size and color the same, but make the background color transparent.
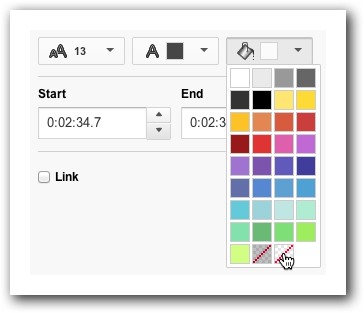
- Next, click on Link and then choose Associated Website from the pulldown menu.
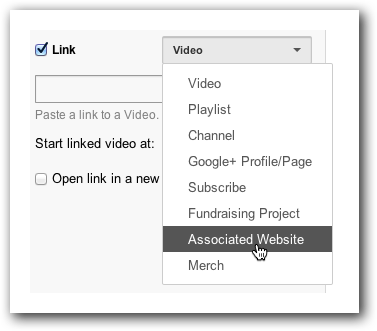
- Enter in the associated website (or a page within the site.)
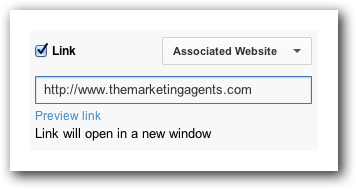
- Click the Save and Publish buttons near the top of the page as needed, and your external links are live!
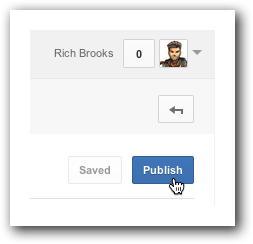
Takeaways
I don’t know about you, but I’ve been waiting for this type of functionality for a long time!
You can now use annotations to drive traffic to a website, blog, or opt-in page. This is going to make YouTube an even more powerful online marketing tool.
Did you find this helpful? If so, why not sign up for our free email updates so we can share a lot more how-to’s, tricks and tips so you can reach more of your ideal customers!
Let us know in the comments below if you have any thoughts of how you’ll use this, or any questions about the tutorial or YouTube marketing.